A clarification/FYI
First off, in most other blogging platforms, gadgets are usually called widgets -- so if I accidentally lapse into calling them widgets, or if you hear someone else referring to widgets, that's why. In Blogger, they are gadgets - and those are all the little extras you can add to the layout of your blog -- in the header, sidebars, and footer areas.Let's add a gadget!
Sign in to your blog. To add a gadget, you go to the Layout section in your left sidebar menu.
Anywhere you see "Add a Gadget", you can click that, which will bring up a dialog box of gadget choices.
In this example, I clicked the "Add a Gadget" to the right of "My Posts".
In the dialog box that comes up, you'll see a list of gadgets you can add. For this little tutorial, we are choosing HTML/JavaScript. To add the gadget, click the plus (+).
The configuration box for HTML/Javascript gadget looks like this. Give your gadget a title.
For the content, I am writing a little blurb about the purpose of this blog, and am making a link to this post you are viewing now.
Making anything bold or italics actually inserts HTML/CSS code to make it. Don't let that freak you out.
I'm coming back to this gadget, but for now, I'm pressing Save.
Moving a gadget
After saving, my layout now shows my additional gadget to the right of my posts, with my title on it. To return to edit the gadget later, I'll just click on Edit.
Dragging the gray bars lets you reposition gadgets anywhere in your layout.
After moving my gadget where I want it, I went up to the orange Save Arrangement button to keep what I've done so far.
The result (so far)
Here's what the gadget area to the right of my posts looks like when I view my blog.You can see the HTML/Javascript gadget ignored my blank lines. That's just an HTML thing - we'll fix that in a minute.
I'm also going to publish this post I'm writing, and then go click on it to see what the URL is for my link (the word "here"). BRB....
Adding a link
OK, I viewed this post and copied the URL from the browser's address window. It's:http://studentblogdemo.blogspot.com/2014/12/adding-htmljavascript-gadget.html
Now let's go back to the layout, and edit this gadget again. You may also instead click the little "tools" icon at the bottom-right of the gadget.
I took out the bold "here!" that I had put in before as a placeholder until I had my actual URL (at the end of the 2nd paragraph.)
I put the cursor there where I wanted my link - and then pressed the link button (to the right of the "i" button.)
Blogger brought up a dialog box for me to paste the URL into. (command-v)
OK.
See the anchor <a...> tag? That has the URL for the link. See the ending </a> tag?
That ends the link. The word "here" that I want clickable, goes in between the two.
I added in my "!" after the closing tag, so that won't be part of the link.
Remember how HTML ignores blank lines? Wrap each paragraph with a <p> tag and a closing </p> tag. One guess what "p" stands for... And for the record, "/" is a slash.
The finished result
TA-DAAAA.The p tags made my blank lines between paragraphs, and my link - the word "here" is now clickable -- linking to this post.
You can make links to whatever you want - your other posts or pages, or other websites.
When to use this gadget
Blogger has a lot of great gadgets to do useful things on your blog. But, if you need something more custom-made that doesn't really fit one of the other standard gadget types, try an HTML/Javascript gadget.If you don't need to format your text or make links, you could just use a Text gadget, instead.
Until next time....


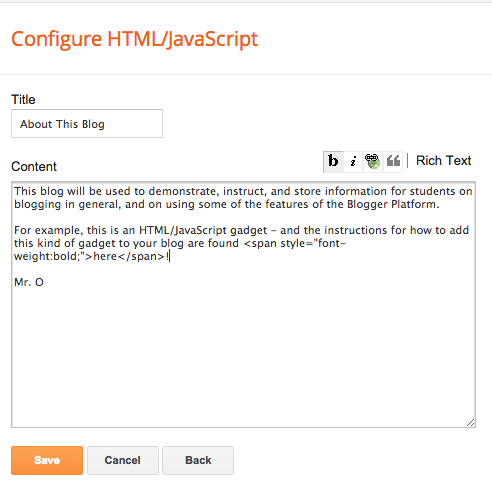








No comments:
Post a Comment